Vmware虚拟技术我做主之二:dns+IIS实现简单的网站部署
1.实验拓扑
实验目的:
用IIS发布网站,并用dns实现域名解析。通过域名来访问发布的网站。
实验步骤:
1.安装IIS服务
2.配置IIS服务器,新建并配置一个网站
3.测试网站
4.安装dns服务
5.配置dns服务。实现域名转换功能
6.测试实验结果
下面我们开始做实验
1.添加IIS服务
选择 “详细信息
选择IIS,然后确定
点下一步,开始安装
最后,完成IIS安装
打开“控制面板”,选择 “管理工具”,打开管理工具,选择“Internet信息服务IIS
双击打开IIS控制台
新建---网站
下一步,出现新建网站向导,随意输入网站描述信息,如我的个人网站
下一步,出现ip地址与端口设置界面
输入本机网卡ip地址192.168.1.254,网站端口默认即可
下一步,出现网站主目录设置界面
我们点击浏览
选择网站源文件存放的路径和文件夹
记得勾选

下一步
在设置网站权限中,我们选择

两个权限即可
下一步
完成网站创建过程
下面我们对网站还要进行一些设置
选择“我的个人网站”,右键选择“属性”
打开网站属性设置对话框
我们点击 “文档” 切换卡,进入文档设置
我们选择启动默认内容文档,将上面三个文档删除
然后,我们点击 添加
输入网站实际的默认起始页index.asp
确定
确定
我们浏览网站发现不能浏览
我们来解决这个问题,打开管理工具
点击服务和应用程序
双击 右侧

展开

点击
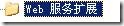
我们看到

服务端脚本被禁止了。我们开启它
我们选择

现在开启了脚本服务

我们测试一下
现在网站可以运行了!
下面我们在windows xp客户机上,打开浏览器
可以浏览网站内容了。
如何才能实现用域名访问呢?我们就需要在windows server 2003服务器上安装dns服务。来实现域名解析。
下面我们来安装dns。
1.安装dns服务。
通过“添加、删除windows组件”来安装dns服务
过程省略
安装成功,管理工具里多了dns选项
我们打开它
选择服务器,右键选择“新建区域”
下一步
选择

下一步
选择

下一步
我们输入域名名称“.”表示这是根区域
下一步
下一步
选择

下一步
完成
我们看到已经多了一个根区域
下面我们创建主正向查找区域
右键“正向查找区域”
我们选择新建区域
下一步
选主要区域
下一步
输入域名:test.com
下一步
下一步
完成test.com域的创建
下面我们创建“反向查找区域”。实现域名向ip转换功能。
右键“反向查找区域”选择 “新建区域
下一步
下一步
输入子网号(网络id)
我们输入192.168.1子网
下一步
下一步
下面我们来新建主机,来实现www服务
打开test.com域
在右边空白处右键
选择新建主机
我们在名称处输入www
然后发现

变成了
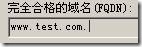
。明白了吗?好好琢磨吧!
之后我们输入dns服务器的ip,即本机的ip,并勾选

点击

我们看到多了一条a记录
即

记录
好到此为止,我们完成了实验配置。
我们还要做设置。才能正常访问
1.
启用来宾(guest)账户
2.
启用internet 来宾账户。(IUST_服务器计算机名称。)各人不同,我的是IUSR_WIN2003
3.
在网站属性中设置允许匿名访问
下面做测试。
回车,可看到可以访问了。
注意:实验过程中可能还会有很多问题。各位自己解决吧。
分享到:




相关推荐
本篇文章详细介绍了Centos下DNS+NamedManager高可用方案部署的完整过程,本人线上实操手册。在此分享出来,希望能帮助到有用到的朋友。
电信DNS+联通DNS+移动DNS+地址大全.doc
自己搭建的,nginx端实现https访问
kubernetes1.9及heapster、dashboard、dns、EFK部署文档
2、了解和认识DNS服务,并简单设置DNS服务。 3、了解和认识DHCP服务,并简单配置DHCP服务器。 4、利用IIS组件,配置Web、FTP服务器。 二、实验指导: 1. 1、 添加常用服务;设置网络属性 常用服务简介 1. 1、 DNS...
实现系统的高可用性,完成服务器之间的数据负载均衡
Linux下的LAMP搭建+DNS配置 dns+apache+mysql+php+phpBB 超详细的图文教程
主机名IP地址DNS Serverdns.discuz.com172.16.227.130DFS Serverdfs.discuz.com172.16.227.
ensp+dhcp+telnet+dns+stp+链路聚合
智能DNS+ 双线机房.doc
DHCP、DNS、IIS服务_阶段综合实验; 实验要求: 1、用户可以使用域名访问Web、FTP服务器。 2、在IIS服务器上限制客户端对两个Web站点的访问。 1)、IP地址为1.0.0.1~254 /24的计算机才能够访问www.163.net网站...
#region 定义管理员类的数据结构 private string id; private string name; private string pwd; public string Id { get { return id; } set { id = value; } } public string Name ... #endregion
W5500+DHCP+DNS+MQTT
如何用DNS+GeoIP+Nginx+Varnish做世界级的CDN.
DHCP,DNS,IIS脚本语言,便于记忆,方便对照,敬请各位前辈指点
linux web+dns+dhcp实验,相当难得,实验文档一般都不共享出来的。
iis6.0 dns iis6.0 dns
ENSP大型实验(包括MSTP+VRRP+防火墙+dns+FTP等等)
文档用到技术点 DNS + AD + 3xSqlServer + Always ON 安装环境为SQLServer 2019 + WindowsServer2019 安装集群机器建议1(DNS+AD)+3(SQLServer1主2从)当然这些可以按实际情况去调配 安装步骤超级详细从网络配置到...
windows 2003有些时候添加角色的时候,还要找安装盘,附件中这个有IIS6 和 DNS